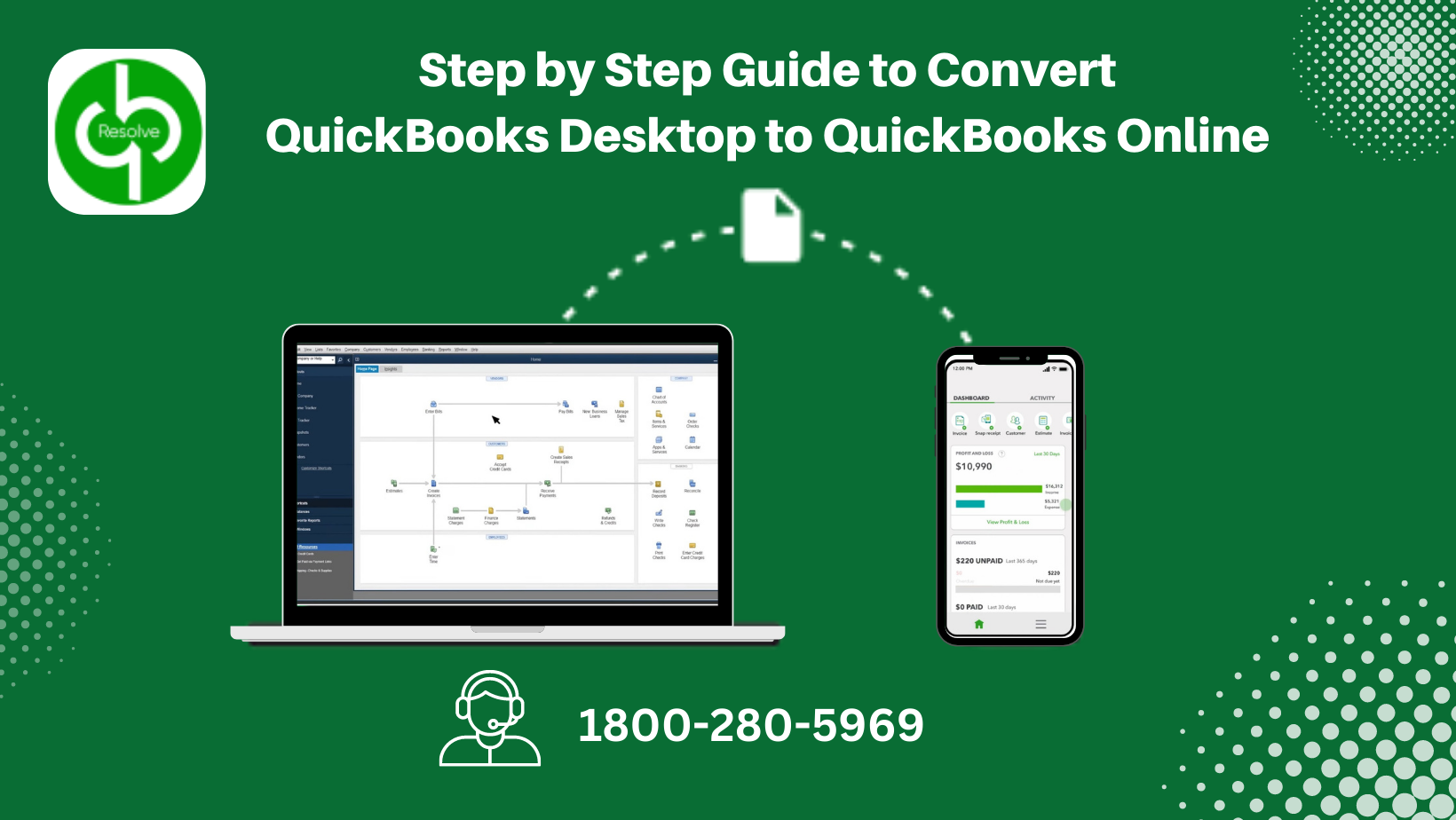Intuit always leads when it comes to user-friendly interface and productivity of business accounting software. With help of this article, any non-tech QuickBooks user could easily convert QuickBooks Desktop to QuickBooks Online. The online version of QuickBooks was created to help businesses with ease of access. Users could not only easily access but manage and control their accounting data at any place and from any device without getting worried about the device’s resources and storage space.
QuickBooks Online enables users to access company file data from any web browser or official Intuit QuickBooks Online app. QuickBooks Online also helps business owners and accounting professionals in managing payroll and file taxes even on the go with their mobile devices. This was first introduced for small businesses however recently there was an upgrade on the subscription model as QuickBooks online advanced.
Since QuickBooks offers different subscription models, users have the choice to select the tier that suits their business and fulfills the requirement.
Should I switch from QuickBooks desktop to online?
Did your CPA or accountant recommend you to move to QuickBooks Online from QuickBooks Pro, Premier, or Enterprise? Or maybe your business requires accessing QuickBooks on the way from different devices. If yes, then you are at the right place to get proper insights and instructions to help you with a smooth transition from QuickBooks Desktop to QuickBooks Online.
As we have discussed above QuickBooks Online was designed and developed with the objective, of ease of access. Hence, if you think that your business requires operating QuickBooks from smaller handy devices and on the go. Or if you feel that QuickBooks Desktop is consuming more technical resources of your computer or laptop. QuickBooks Online also makes it easier to share the data and company files with accountants or CPAs.
What to expect when you switch from QuickBooks desktop to QuickBooks online
Being a regular user of QuickBooks Pro, Premier, Enterprise, or maybe QuickBooks MAC desktop. In that case, you need to know that converting from QuickBooks online involves time consumption and the requirement of basic IT resources such as a working and stable internet connection and an upgraded version of IE11.
You need to have a computer or laptop with a Windows Operating system with windows 10 and higher.
If you have created a new account in QuickBooks online, you have 60 days to bring your data from the desktop version. Post 60 days QuickBooks online would not let you bring your data from the desktop version. However, you can still create your company file and start from scratch in the QuickBooks online account.
If your QuickBooks online subscription has passed the 60 days period you still could transfer the company file to the online version by calling the ProAdvisor team at 1800-280-5969
What happens when you switch from QuickBooks Desktop to QuickBooks Online?
Moving to QuickBooks online brings your company’s info with you. Your customers, vendors, transactions, etc. are copied to your new company file.
After moving to QuickBooks online it is recommended to uninstall or remove the QuickBooks desktop from your computer. By doing so you do not use your QuickBooks desktop to enter the new transactions. If you have any integrated applications with your QuickBooks desktop you need to check if another version of the same application is available to integrate with QuickBooks Online. You can check by navigating to the Apps section in your QuickBooks online account.
How long does it take to convert QuickBooks desktop to QuickBooks online?
As mentioned earlier in this helpful blog that converting data from QuickBooks desktop to online is a time-consuming process. This happens the reason to make the entire transition process smooth and efficient. Key point is that you do not lose your data or miss any transactions or lists.
First, you need to prepare your applications and computer to initiate the process and then after all the requirements are fulfilled you could start the conversion process. Two major factors accountable for the time taken by the entire process are the size of the company file and the configuration of computer hardware and software.
What is the easiest way to migrate data from QuickBooks desktop to QuickBooks online?
You do not need to hold a diploma in technical education if you need to perform this migration process. Our experts have done extensive research and compiled the entire process in just a few steps.
Create a QuickBooks online account
You need to first create a QuickBooks online account with the relevant subscription model depending on your business requirements.
After signing up with QuickBooks online you need to create a new company file and enter the required information.
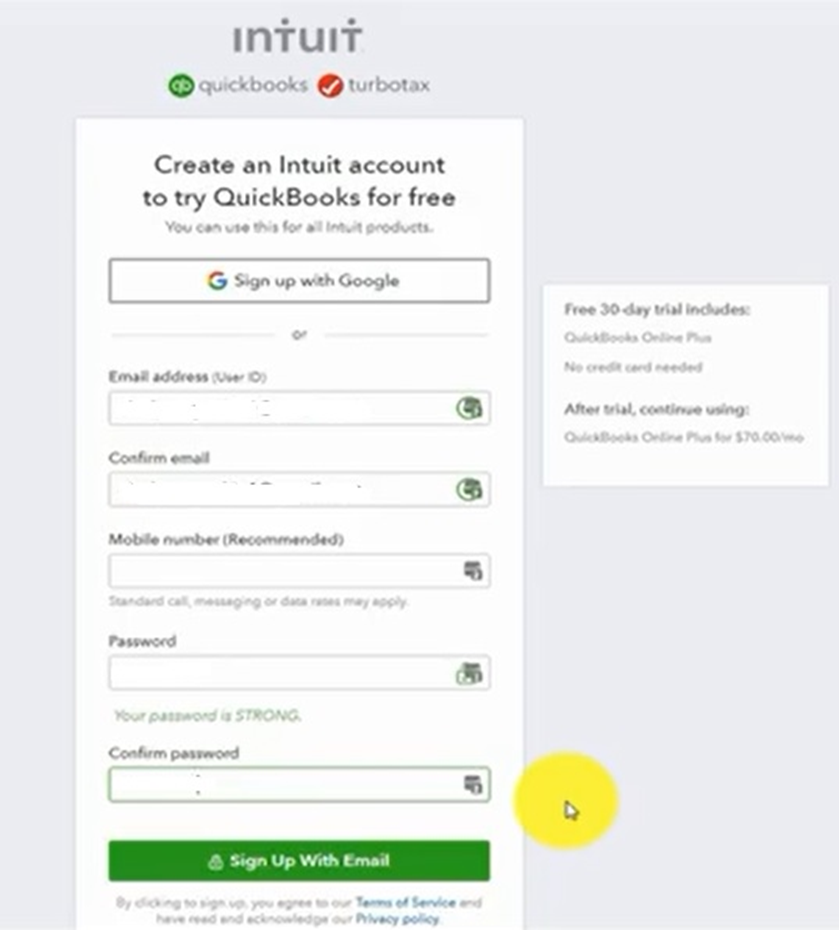
QuickBooks Desktop data could be easily migrated into QuickBooks online following the below easy steps.
Step 1. Make sure that QuickBooks is updated to the latest release.
- Press the F2 button from the function keys on the top row of your keyboard.
- Check the current version and release.
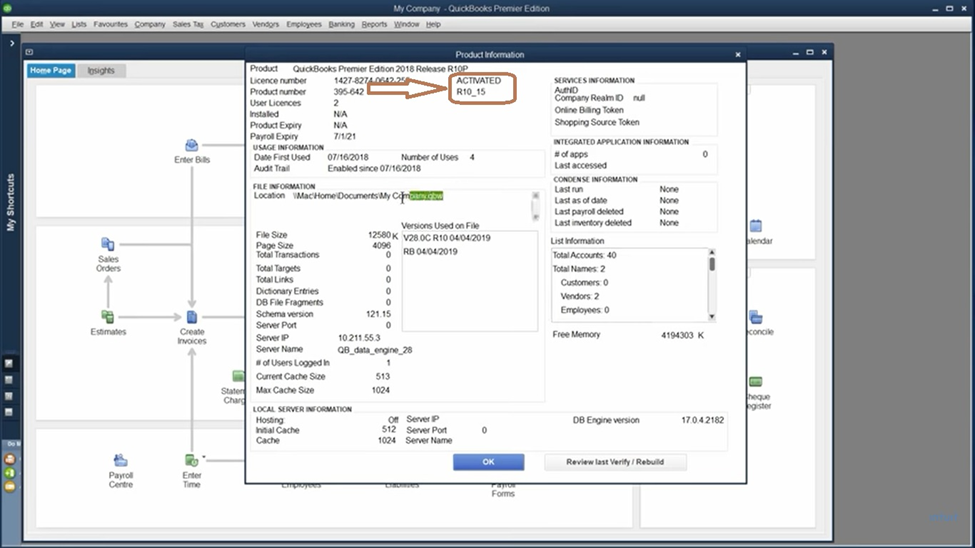
Step 2. Check the number of targets in the QuickBooks Desktop company file.
- Press the control button and number 1 together on your keyboard
- Look for the number of targets in the appearing windows
- We need to ensure that the number of targets should be less than 750,000
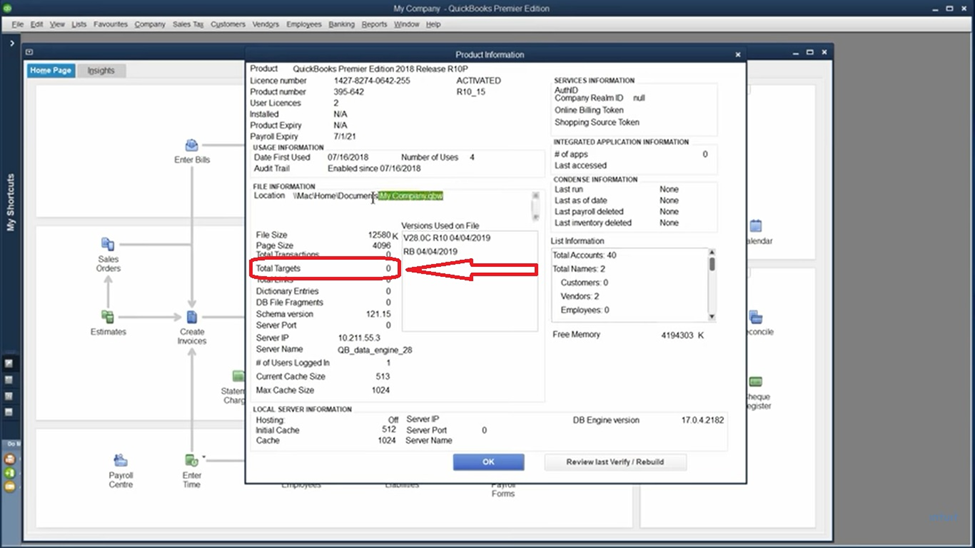
If the number of targets in the company file exceeds 750k, unfortunately, the inbuilt mechanism would not be successful to export the data.
However, if you notice that the value of the target is more than 750,000 you need to call our support helpline at 1800-280-5969 to help you with the successful migration process
If the number of targets is less than 750,000 you may proceed with the next steps.
Step 3: Backing up your data
You need to back up the company file data before initiating the export process
- Go to the File menu in the menu bar and click Backup company file.
- Click on create local backup and save the backup file on your local drive.
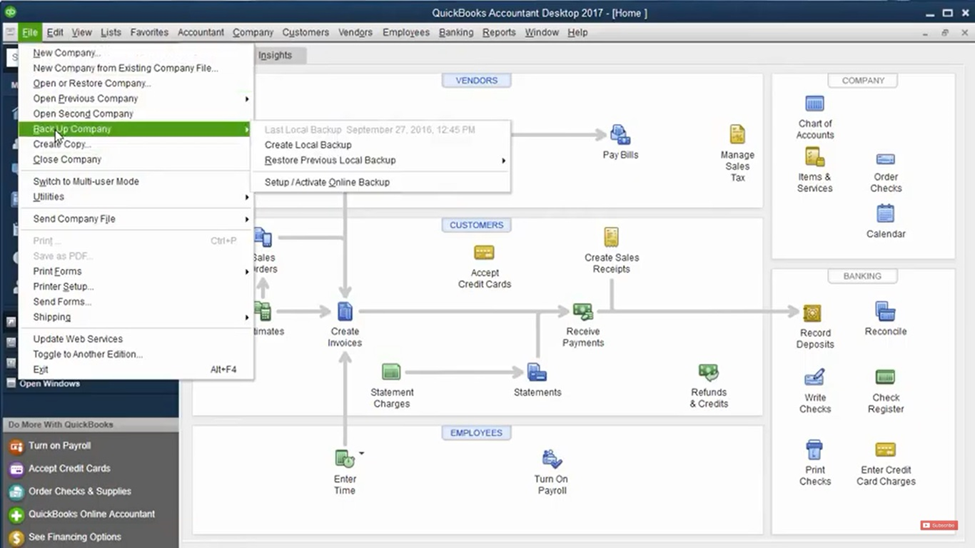
Step 4: Keep the sales tax liability report handy.
We need to print the sales tax liability report so that adjustment entries could be made after the successful export.
- Head over to the Reports tab on the QuickBooks desktop.
- Click on Vendors and Payables then select Sales tax liability.
- The dates dropdown menu would give you the option to select All.
- Now look on the top and find the Print dropdown.
- Click on the Print dropdown and select Save as PDF.
- You may choose your desired location and save the report as a PDF file.
Step 5: Moving the data to QuickBooks Online Version
In case you are still using an older version of QuickBooks Desktop prior to 2018, you may utilize the QuickBooks Desktop file restoration tool to upgrade the database.
There could be a possibility if you acquired a new business and got the .QBW file from the previous owner. In this scenario, you would not have the licensed version of the QuickBooks Desktop Application. In this case, we recommend you download and install the trial version of QuickBooks 2022/2023 to initiate the migration process.
Begin with verifying the company file data
- Click on the File tab on the menu bar
- Then click Utilities and Navigate to Verify Data
- You are good to go if there are no issues found with the data
- However, if you found any issues with the data you may click on Rebuild now
- Rebuilding the data file resolves any minor issues with the database
- Still, if you are not able to fix the errors you may need to QuickBooks Data Repair
Starting the export process
- Make sure you are signed in as admin in the company file in QuickBooks Desktop
- Click on the Company tab and navigate to Export Company file to QuickBooks Online
- Click on Start your Export
- You will get a prompt asking you to sign in to QuickBooks Online
- Sign in as Primary admin in the QuickBooks Online account
- You may choose the online company you want to import the data into
- If you have an existing company, you may choose to replace the data
- Now, select the continue button
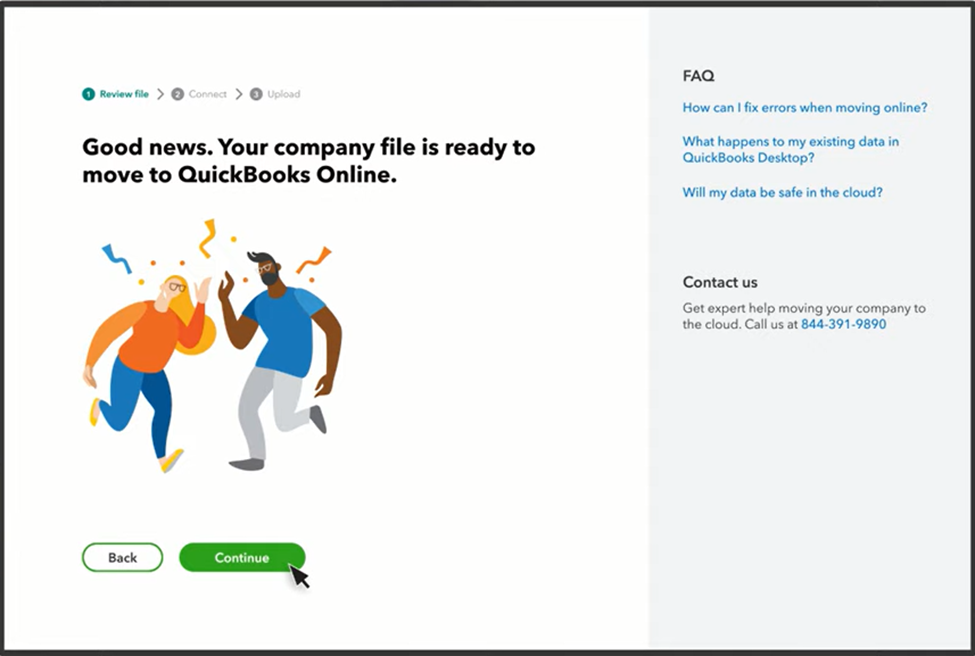
- If you manage inventory in QuickBooks desktop you may click Yes to bring them over
- Click No, in case you want to start fresh with inventory set up in the online account
- Enter Agree and select replace the data
Step 6: Getting ready with QuickBooks Online
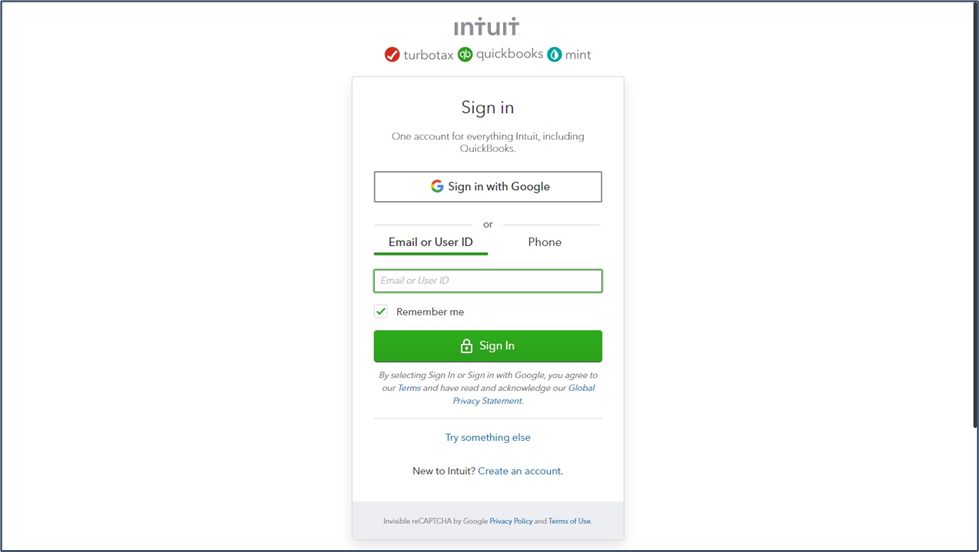
- Open the web browser and go to qbo.intuit.com
- Sign in to the online account using the admin email address and password
- Follow the prompts to guide you with the initial setup process
- Connect your online banking in the chart of accounts
- If you use payroll, you need to sign up with Intuit Online payroll
Problems converting QuickBooks desktop to online
There are certain setbacks while converting your QuickBooks data to the online version. These setbacks could arise in the desktop version however in the Online account too.
- If you use payroll and you are in mid of the financial year
- You have inventory set up and there’s a discrepancy in quantity
- QuickBooks Desktop user is not an admin
- There are open invoices and bills
- You have estimates, sales orders, and purchase orders in QuickBooks Desktop
Convert from QuickBooks Desktop to QuickBooks online limitations
QuickBooks Online comes with few limitations compared with the desktop version
- Adding and managing certain features is expensive such as creating more users will cost you a monthly fee
- There’s no inbuilt backup and restore utility
- QuickBooks online cannot be reverted back to the older subscription if you upgraded to a higher version
- You do not have control over the product updates
Finishing up!
Operating QuickBooks Online is much easier and more convenient compared with its counterparts. Hopefully, this article was able to give you in-depth technical requirements and solutions to convert QuickBooks Desktop to QuickBooks Online. In case the migration process was interrupted due to any issue or errors. If you found that was not covered in this article, report it by calling our Certified ProAdvisor Team at 1800-280-5969.