- April 25, 2022
- Posted by Ruth Mazur
- Tags: Error 1304 “Error writing to file", QuickBooks Error Code C=1304, Writing To File In Windows Error 1304
- 0 comment
QuickBooks error code 1304 is one of the common problems that users face when a CD gets damaged, or the CD driver is not working in a proper manner. There are a few more reasons that are the leading reason for error 1304.
As we know, QB is one of the most-used accounting software worldwide, and it allows users to track and maintain business. The QB application helps to ensure the accuracy of your financial transactions. so, stay on this article to eliminate the QB error.
Searching for any help in detecting and troubleshooting related errors in the QB application, contact our QB technical support by dialing our toll-free number +1(800) 280-5969 and fix your issues in a small amount of time.
What is QuickBooks Error 1304?
Error 1304 generally occurs due to various reasons but there are some causes that usually lead to this error like QuickBooks installation disk is damaged is the common reason that allows entering QuickBooks error 1304.
After this error, you will face an error message on your screen during the update: – Error writing to file [THBImg45.dll]. Verify that you have access to that directory.
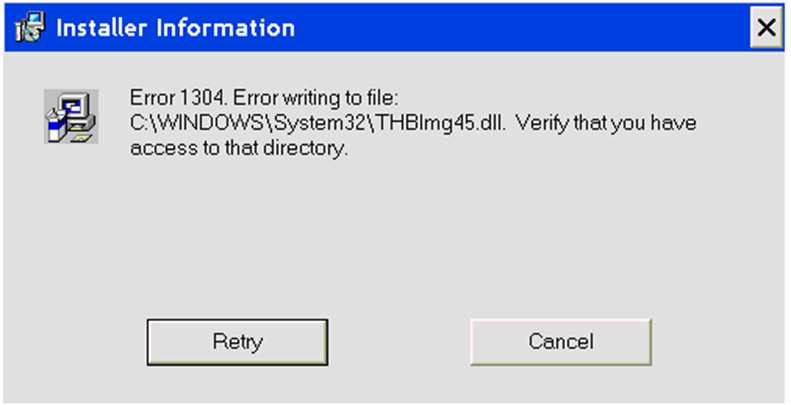
It’s possible that you might notice a different file name in the error if the error occurs due to another file.
Possible causes that lead to QuickBooks Error C = 1304
In this article, we are going to crack all the possible causes that lead to QB Error 1304, so no need to panic stay with us
Follow the instructions to know what your cause was to lead this error:
- Any kind of problem with the CD drive can occur with this error.
- The most important and the most-watched reason is CD gets damaged or the CD driver is not working in a proper manner.
- The QB installation disk is damaged.
- Microsoft .NET Framework is corrupt/damaged or outdated.
QuickBooks Error Code C= 1304 Analysis
Let’s know how to correct error code C = 1304 and look at some analysis of QB error. This error is caused due to corrupted CD or the CD drive. or because of damaged .Net component too.
This problem can be fixed by copying the installation folders from CD to the hard drive.
How to Fix This Error in a simple Methods?
To fix your issue related to Error 1304 all you have to do is just go through the methods you will get to know how to fix your causes after reading this article:
Method 1: To Replace Installation Files Use Installation CD
To replace and use the installation CD just follow the following steps mentioned- below.
- Starting with the user needs to replace the installation files from CD to hard drive
- First of all, insert QB CD into the CD drive. As soon as the installation process gets started, the user needs to click on the ‘QUIT ‘alternative. Then, go to C: drive, make a new folder and paste the files there. After that, select the desktop on the left pane of the window, in Windows Vista, Click Organize, and click on New Folder. If a new folder appears, rename it to QuickBooks. Then, in the left pane, right-click the QuickBooks CD and click on Explore. By finding QuickBooks, other third-party folders, and the setup.exe file in the right pane. Another step is to push and hold the Ctrl key, observed by selecting the folders and files. on the highlighted folder, right-click and opt for Copy. At last, the user needs to come back to the QuickBooks folder, right-click on it, and tap on the Paste option.
- Now, from the folders that were copied earlier, the user needs to install QuickBooks.
- After that, the user should open the QB folder where the files were copied.
- Now, on the setup.exe file, double click to start the installation process.
- In the end, follow the onscreen instructions and complete the installation.
Method 2: – Use the duplicate folder in QuickBooks from the Hard disk
In this method we are going to examine is the installation of QB using a duplicate folder from the hard disk and then use it. The steps involved in the process are mentioned below.
- You are required to open the QB folder which you have copied.
- After this, you will have to start installing the software by clicking on the .exe file.
- At last, follow all the instructions appearing on your screen to complete the process.
Method 3: – Install the QB Tool Hub For better performance
At first, close QB software if it is opened, then download the QB Tool Hub with the latest version to your windows computer and save the downloaded file in the default location that is downloaded.
Then, go to the file, open it, and double-click on the .exe file to begin the installation. After that install wizard opens up and shows you things you have to do to install it, so follow the instructions when it’s done, then click on the Finish button next, move to the Desktop screen, double-click on the QuickBooks Tool Hub icon to open the tool now you have to run the following tool to fix the issue one at a time. If the problem resolves, then no need to run another tool.
Method – 4: – Repair Microsoft .Net framework
- At first, Press Windows + R keys together from the keyboard to run the Run window.
- Then, type Control into the Run Window.
- Go to Programs > Program and Features.
- Hit on Turn Windows features on or off.
- If .NET Framework 3.5 and later are marked as check, then make them unchecked and click OK.
- Now restart your computer.
- After restarting your computer, check .Net Framework 3.5 and later again.
- At last, follow the on-screen instruction.
If it does not work that reinstall Microsoft .NET Framework., below we have mentioned how to reinstall it, go through it.
Method – 5: – Reinstall Microsoft .NET Framework
- First, open your computer and Press Windows + R keys on your keyboard to open the run window.
- Then, type the control panel in the run dialogue box and click the Enter button.
- Click on Uninstall a Program
- You will get the list of programs. Now from the list, uninstall all Microsoft MSXML & C++ components
- After completing the process restart your computer.
- At last, download and install the components from Microsoft Website again.
Conclusion:
There are so many reasons behind QuickBooks Error 1304, inappropriate host settings being the numerous significant ones. Also, each reason has an opposite solution to repair it completely, like changing the hosting settings. We have discussed all the possible ways to resolve QB error 1304 hoping that it helped you thoroughly and in the right direction. If you feel stuck at any part of the blog or require additional support, you can always opt for our on-call support service via our certified experts at +1(800) 280-5969.

