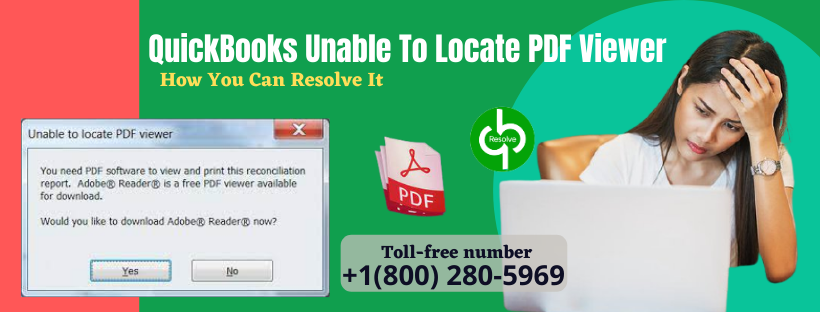- July 29, 2021
- Posted by Ruth Mazur
- Tags: Can’t Print Statement QuickBooks says Unable to Locate PDF Viewer, Computer Saying that I Don’t Have PDF Viewer, Error Locating PDF Viewer in QuickBooks, I get an error message saying "Unable to locate PDF viewer, QuickBooks 2018 Unable to Locate PDF Viewer, QuickBooks Cannot Locate PDF Viewer, QuickBooks Not Recognizing Adobe Reader, QuickBooks You Do Not Have a PDF Viewer
- 0 comment
QuickBooks is one of the best accounting software for a small and medium-sized businesses to make their work more organized and manageable. When users work on QuickBooks, they encounter unwanted and unknown errors like QuickBooks unable to locate PDF Viewer. If an error while printing payroll taxes and statements appears out of nowhere, then there is a possibility of a defect in windows print components or maybe because of the inappropriate setting of the QB desktop application.
A typical printing error in QuickBooks leads to “unable to print payroll because of PDF Viewer.” To troubleshoot this error requires deep knowledge about windows print components like Adobe & XPS Viewer.
In this article, we discussed about computer saying that I don’t have PDF Viewer and made users aware of the reasons and symptoms about the error and how to fix them. If you want to know about the error QuickBooks 2018 unable to locate PDF Viewer completely, then stick to this article till the end.
Highlighted Points in This Article –
- What causes the unable to Locate PDF Viewer error in QuickBooks?
- Symptoms for QuickBooks 2018 unable to locate PDF Viewer
- Steps to fix QuickBooks cannot locate PDF Viewer
What Is The Reason Behind QuickBooks Unable To Locate PDF Viewer?
In most of the cases, QuickBooks printing errors arise when the Windows print components are old & expired, or damaged. One more reason for the occurrence of QuickBooks cannot locate the PDF Viewer can be an error in the configuration of the QuickBooks Desktop app. When the error appears, it comes with an error message saying, “Unable to locate PDF Viewer. You need PDF software to view and print this reconciliation report.” Some of the reasons behind the error locating PDF viewer in QuickBooks are mentioned below:
- Adobe Reader is not installed in a proper way on windows.
- One of the main reasons can be Adobe Reader is not set up as the default PDF viewer in QuickBooks.
- When the QuickBooks software is not upgraded to its latest version.
- The error can show up when from the installation directory the Qbprint.qbp file gets corrupted or damaged.
You may also read: QuickBooks PDF Repair Tool – HOW TO DOWNLOAD, INSTALL & USE
Symptoms for QuickBooks 2018 unable to locate PDF Viewer
- When a blank page shows up on the screen.
- When users get an error message on the screen.
- Also, when a red X icon appears.
Steps to fix QuickBooks Unable To Locate PDF Viewer
Now that you know the possible cause & symptoms behind the error unable to locate PDF Viewer, it would become easy for you to resolve it promptly, but before proceeding, make sure that you update QuickBooks software to the latest version.
STEP 1: Set Adobe As Your Default Program
For Windows 7, 8, and 8.1
- First of all, from the bottom left side of your desktop, click on the Windows start menu.
- Now, in the search box, type the control panel and click on it.
- From the control panel, select programs.
- After that, look for the option to set default programs.
- Further, locate the Adobe Reader program and tap on the program.
- In the end, choose to set this program as default.
For Windows 10
- Initially, click on the windows start menu located at the bottom left on your desktop.
- After that, tap on the settings icon.
- Now, click on apps.
- From the left pane, choose default apps.
- Move your cursor to the .pdf and then choose it as the default program.
- Further, from the list, select Adobe Acrobat Reader.
- You need to click on switch anyway.
STEP 2: Rename QBprint.qbp File To Fix QuickBooks unable to locate PDF Viewer
- To begin with, tap on the organize option from the Windows File Manager.
- Proceed by choosing Folder and Search option.
- Uncheck Show hidden files, folders, or drives option from the View tab.
- After that, look for the program data folder from the C drive.
- Now, right-click on Intuit folder.
- Right-click on the QuickBooks folder two times and then click on Qbprint.qbp file.
- Choose rename option and then type Qbprint.old.
- Press enter and save it.
- At last, verify whether the computer saying QuickBooks cannot locate PDF Viewer is still showing or not.
STEP 3: Update, Repair, Uninstall And Reinstall Adobe Reader
Instructions To Update Adobe Reader
- At first, open the Adobe Acrobat Reader app from the attached link.
- Jot down the version showing on the page and then open the Adobe reader app from Windows.
- Move your cursor to the help tab and click on it.
- Now, choose the About Adobe Reader option.
- Check whether the product version showed on the page is the same or not.
- If it doesn’t match, select the help tab again and then click on check for updates.
- Follow all the instructions showing on the screen to update QuickBooks PDF Viewer.
Instructions To repair Adobe Acrobat Reader
- If any of the programs are running in the background, close them and then open Adobe Acrobat Reader.
- Take your cursor to the Help tab and then select Repair installation.
- It might some time; wait till the app repair itself automatically.
- After the repairing gets completed and a message appears on the screen, restart the system.
- In the end, try to reprint the document via QuickBooks.
Instructions To Uninstall Adobe Acrobat Reader
- To start, click on the windows start menu.
- Type the control panel in the search box and then click on it.
- From the programs list, choose Adobe Acrobat.
- Finally, hit uninstall.
Instructions To Reinstall Adobe PDF Viewer
- Initially, right-click on your internet browser and then open the Adobe Acrobat Reader download page.
- Now, select the install now button and from the drop-down list, choose an appropriate windows version.
- After the update file is downloaded, tap on Run.
- Once the installation gets completed, hit on Finish.
STEP 4: Monitor PDF On The Hard Drive
- Open PDF from the local hard drive.
- For windows, press CTRL + O from the keyboard
- For Mac OS, you need to select the file and then open it.
- After that, click on the Browse option.
- Search for the files of the type button and then choose each file.
- Find a PDF from the system and then select and tap on the open option.
STEP 5: Run Adobe In The New Local Administrator Account
In this step, you can create a new user account having similar access as the account you used previously when the error appeared. Or maybe you can create a local administrator account. If the error isn’t emerging on the new account, the problem was with the user account that might have become corrupted.
Conclusion
Hopefully, you were able to resolve the error QuickBooks unable to locate PDF Viewer. If not and still facing the can’t print statement QuickBooks says unable to locate PDF Viewer error. You might need expert help. If this is the case, call us at our toll-free number at +1(800) 280-5969 to get instant help.